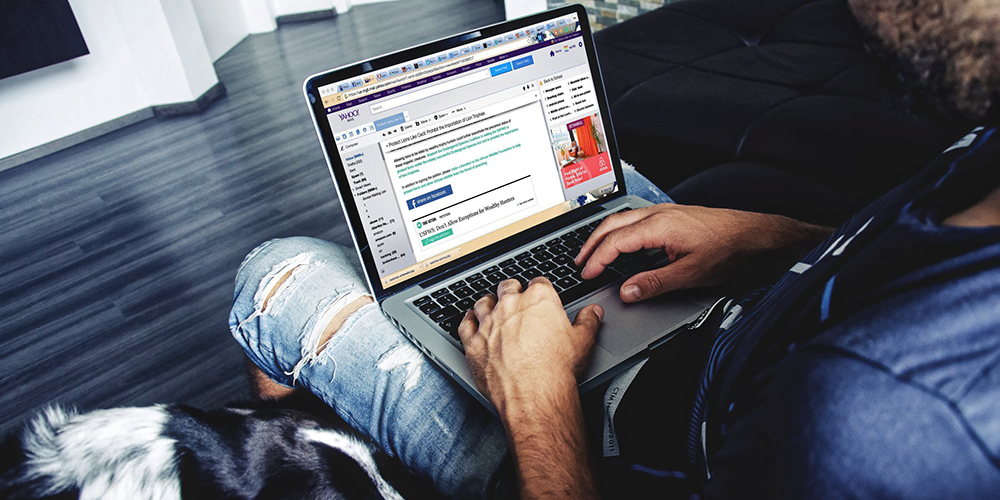突然ですが、あなたはGmailのフィルタリング機能を活用していますか?
もしまだ使っていないのであれば、そんなあなたは危険信号!日々何十通と送られてくるメールの仕分けに苦労していませんか?
しかし、Gmailフィルタリング機能を使えば、
- abc@gmail.comから来るメールをまとめる
- ○○からのメールは、すべて自動で既読になるよう設定
- ○○からのメールは、自動的に『重要』メールに設定
などなど、Gmailが今までよりもグンっと使いやすくなります。1日で仕分けするメールの数が少なくなれば、受信メールが見やすくなり、業務上のミスも極端に減りますよ!
本記事を読んで、Gmailを使った業務効率化を進めていきましょう!
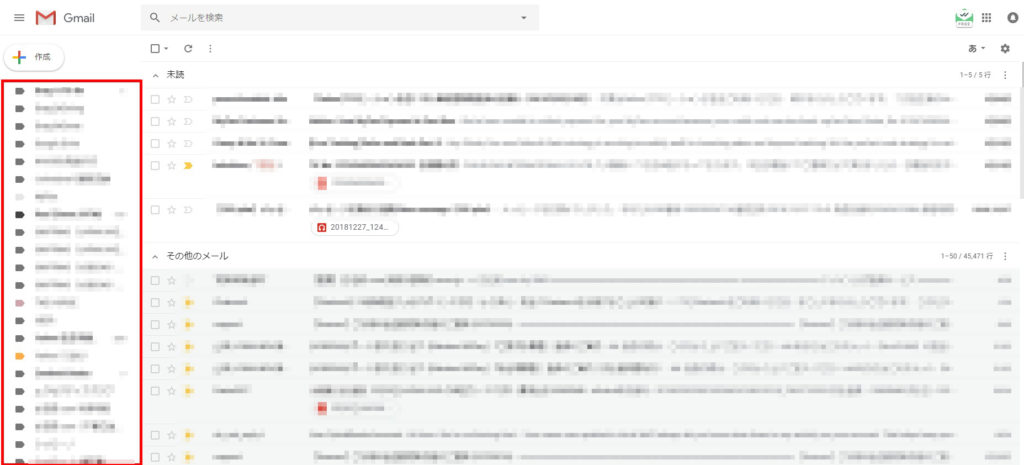
Gmailフィルタリングの基本操作
では、早速Gmailのフィルタリング操作を始めていきましょう。

基本的にはフィルタリングしたいときには、Gmail画面上部の赤枠ボタンから始めていきます。
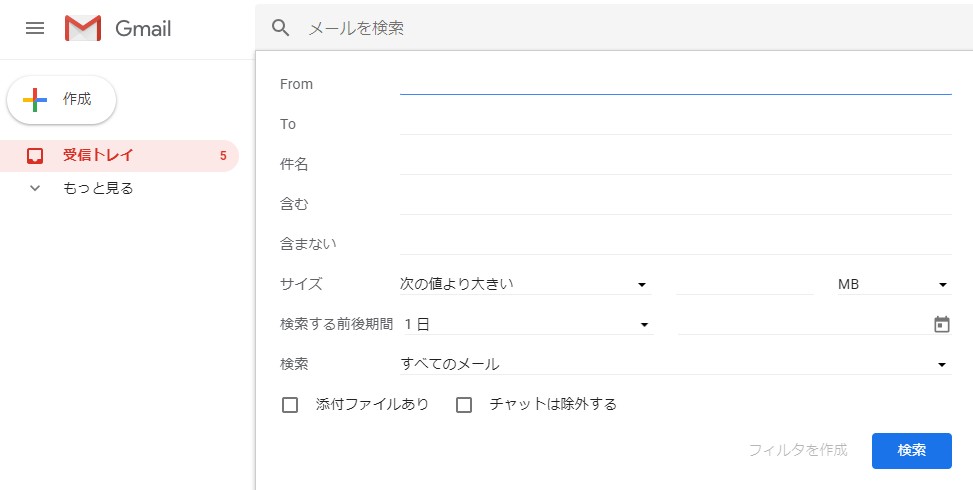
画面が表示されました。表示された各項目についての説明は下記に紹介します。
| From | 送信者(相手)のメールアドレスを入力 |
| To | 受信者(自分)のメールアドレスを入力 ※Gmail内でも複数のメールアドレスを管理できるため |
| 件名 | メール件名に記載されたキーワードを入力 |
| 含む | メール内のキーワードを含めて、 あるキーワードを含みたい場合は入力 |
| 含まない | メール内のキーワードを含めて、あるキーワードを含みたくない場合は入力 |
上記は複数箇所入力してもいいです。
複数入力した場合は、その複数のフィルタリング設定にマッチしたメールアドレスのみがフィルタリングされます。
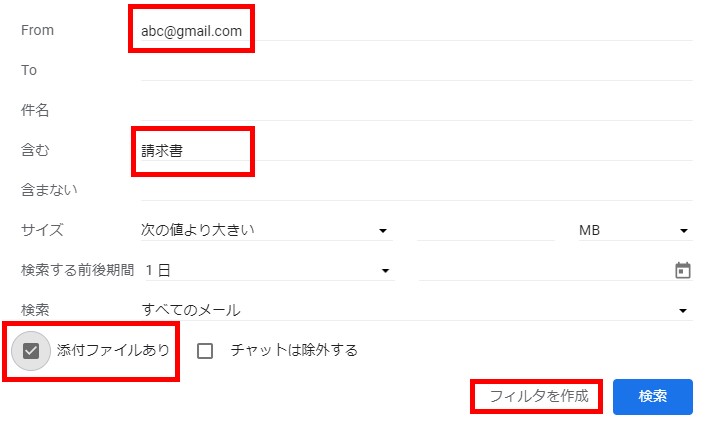
たとえば、上記の例だと
- 「abc@gmail.com」からくるメールで
- 「請求書」というキーワードを本文中を含めて記載があって
- 「添付ファイルあり」のメール
をフィルタリングしています。会社で請求書発行や経理業務などをやっている方におすすめの設定方法ですね。
フィルタリング設定が固まったら「フィルタを作成」ボタンを押しましょう。
その他便利なGmail設定
その他にもGmail上で画面を見やすくする設定ポイントがいくつかあるのでご紹介します。
チャットを非表示にする
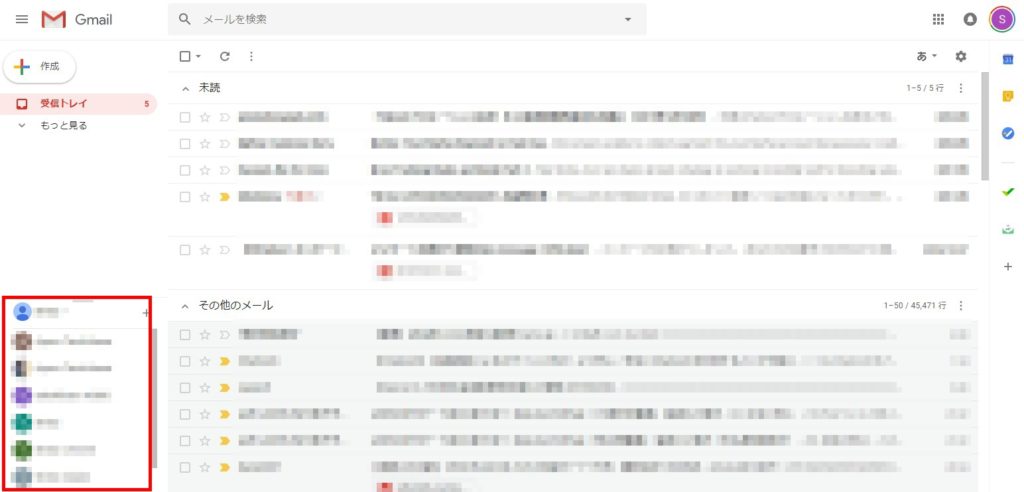
Gmailのデフォルト画面だと、画面の左下にGoogleハングアウトという知人とチャットやオンライン通話できるLINEのような機能が搭載されています。
しかし、あまりGoogleハングアウトを使用しない人にとっては、この画面が表示されていることによって、メール受信のタブが数行しか見えなくなって視覚上邪魔になることがあるんですね。
そんな場合は、チャット画面を非表示に設定し直してみましょう。
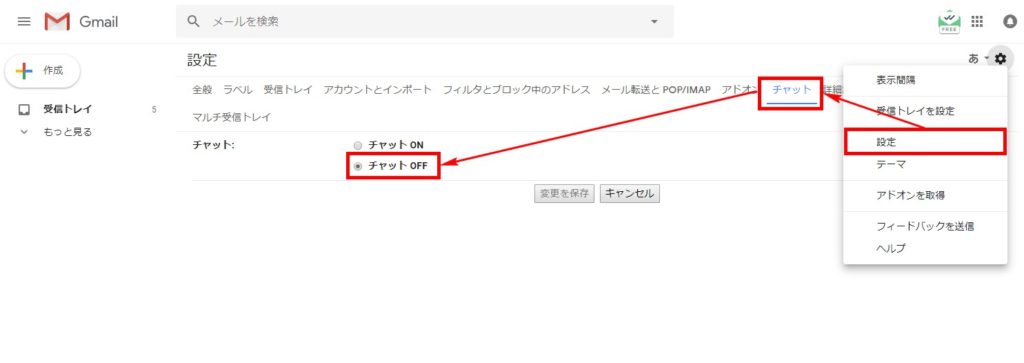
上記の流れで「チャットOFF」にすると、画面左下のチャット表示がきれいさっぱりなくなります。業務効率化やミスを無くすためにも「不要なものは表示させない」のも日々のメールチェックにとって大事な要素ですね。