ノートPCよりも手間はかかるけど、ノートPCの数倍のパフォーマンスをノートPCの半額程度のコストで作ることができる「自作PC」を作っている方は、配線が終わると、まず最初にWindowsをインストールする必要があります!
Windowsをインストールする方法はいくつかありますが、最も簡単で最新版をインストールできる方法が「既存の別PCから、USBメモリにOSをインストールして、そのUSBメモリを自作PCに接続して電源を入れる」という方法です。
そう、簡単と言っている私ですが、いままさにUSBメモリにOSインストールしようとしても、エラーになってしまう現象が起きて、簡単じゃない状況に陥っています。笑
今回はWindows10のUSBメモリへのインストールエラーの解決方法をご紹介していきます!
この記事で分かること
OSインストールのエラー症状(番号:0x80042405-0xA001A)
現在の状況をおさらいしておきましょう。 どこでエラー症状になるかの確認です。
現在の症状と照らし合わせることなく、手っ取り早く「解決方法」のみ知りたい方は次の見出しへ進んでください。
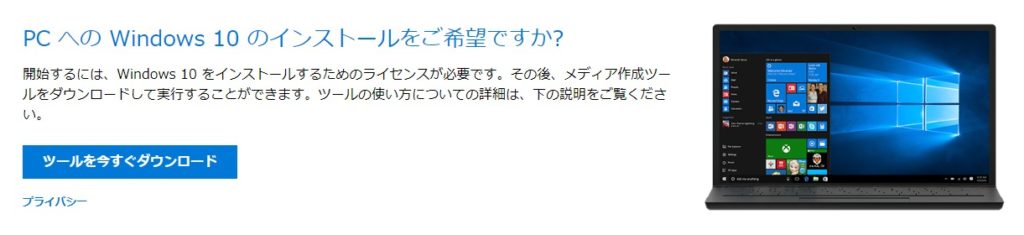
マイクロソフトの公式ホームページから、Windows10をインストールするためのファイルをダウンロードします。

次に、ダウンロードした「MediaCreationTool1809.exe」を起動して、USBメモリ内にインスストールする手続きを行っていきます。
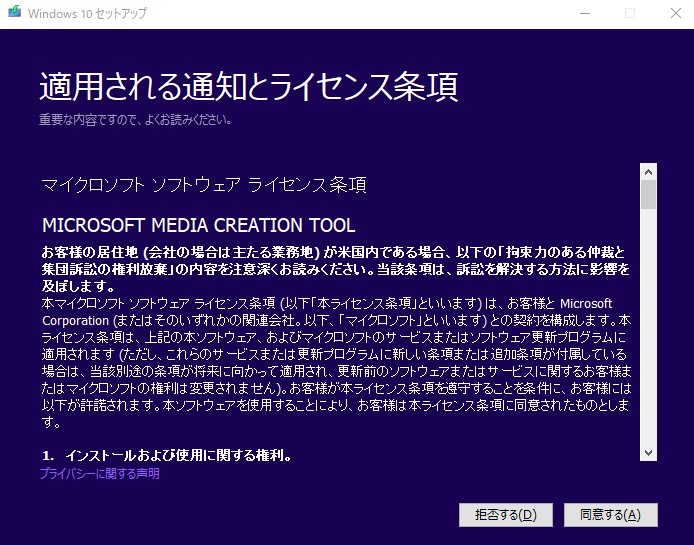
「同意する」をクリック。
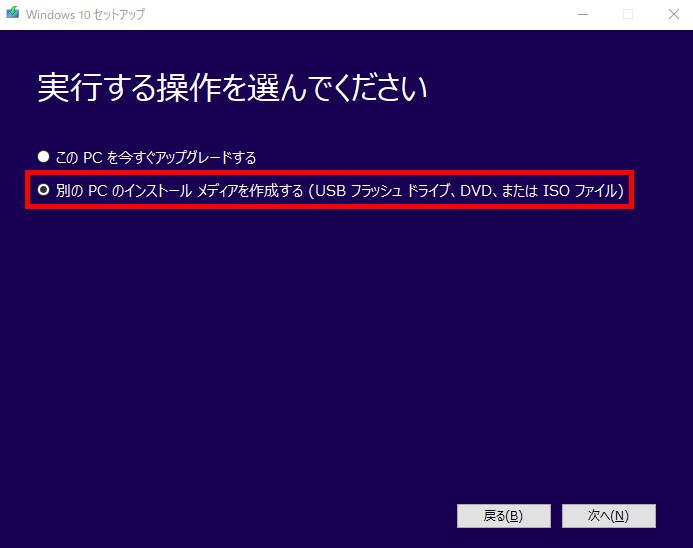
今回はUSBメモリ内に作成していくので「別のPCのインストールメディアを作成する」を選択して次に進んでください。
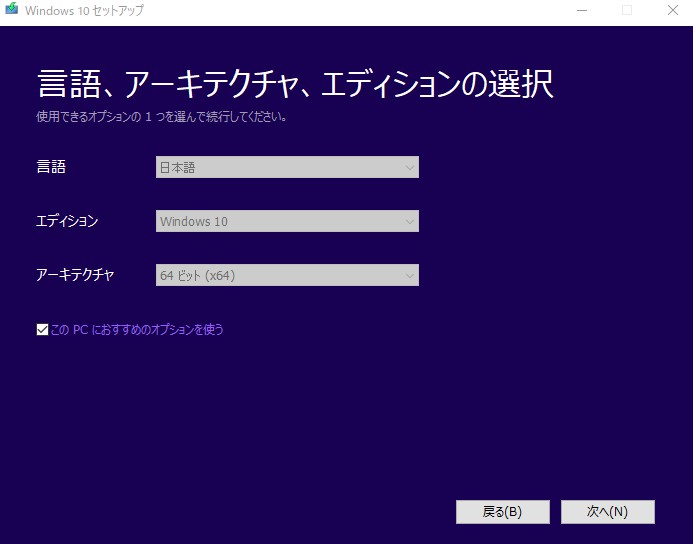
このまま「次へ」をクリック。
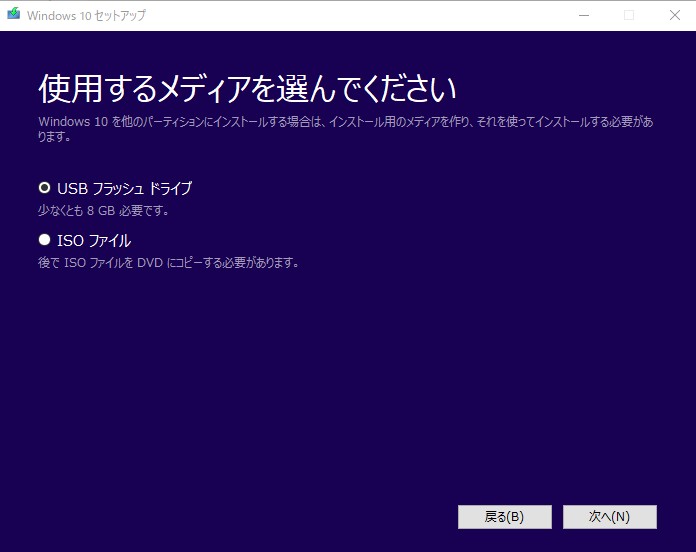
「USBフラッシュドライブ」を選択して「次へ」をクリック。
Windows10のOSメディアのインストールをするには、USBメモリに最低「8GB」の空き容量が必要です。
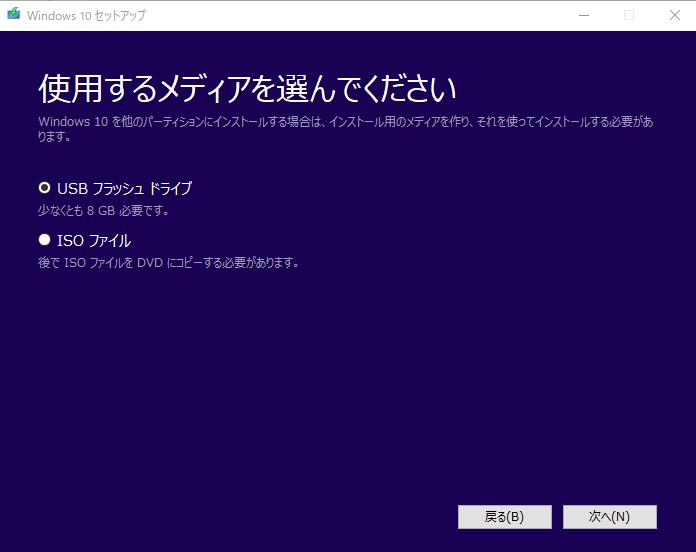
「USBフラッシュドライブ(=USBメモリ)」を選択して「次へ」をクリックしてください。

PCに接続された「USBメモリ」を選択して「次へ」をクリック。
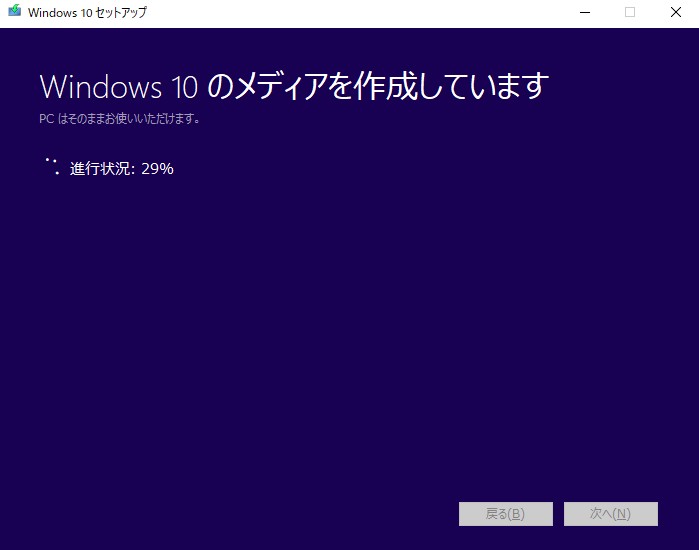
「Windows10のメディアを作成しています」と表示されました。
通常であれば、この進行状況パーセントが100%になり、USBメモリのメディアが作成されます。
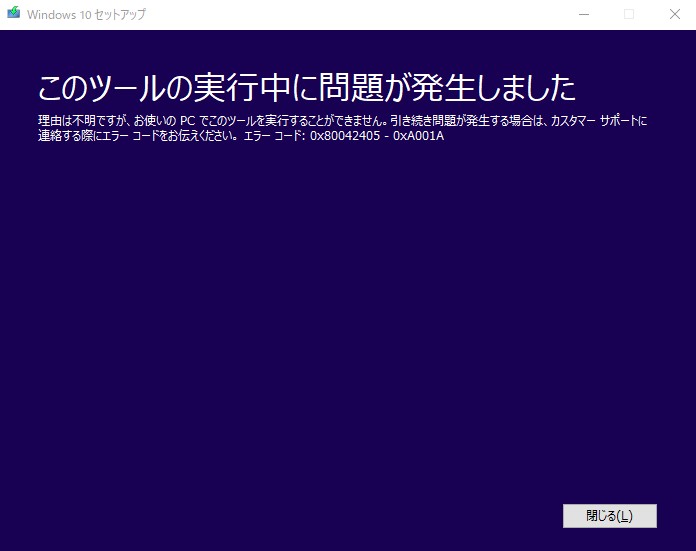
しかし、今回の症状ではインストールの途中で「このツールの実行中に問題が発生しました(0x80042405-0xA001A)」と表示されてエラーが発生してしまいます。
エラー解決方法
では、上記症状の早速解決方法を試していきましょう。
解決方法としては、以下3つのいずれかで解決するかと思います。
上から順に解決しやすい順に掲載しています。
USBメモリに「MediaCreationTool1809.exe」を入れてから起動する
これが最もエラーを解決しやすい方法です。
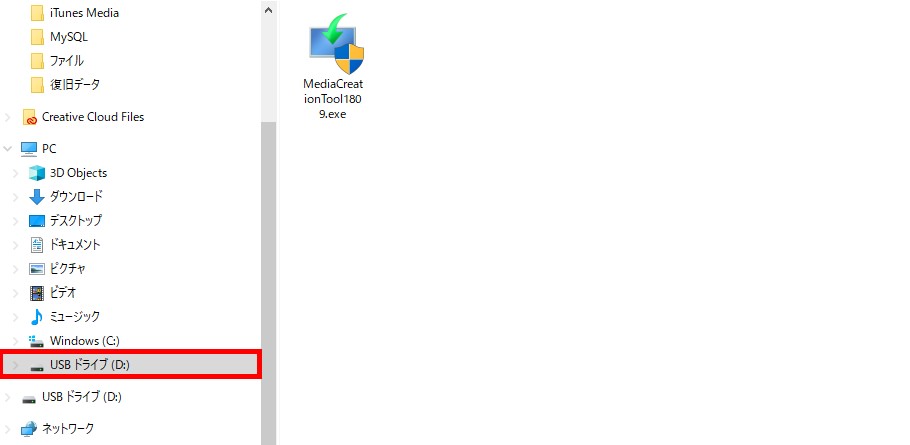
「Win+E」のショートカットキーで、ファイル一覧画面を開いたら、左タブから「USBドライブ(D:)」を開いてください。
その中にドラッグ&ドロップなどで「MediaCreationTool1809.xex」を入れてください。
その後、ファイルをダブルクリックして起動します。
USBメモリを「NTFS」形式ででフォーマットする

メディア作成エラーに失敗すると、USBメモリを「フォーマットする」必要があると警告が表示されるようになります。
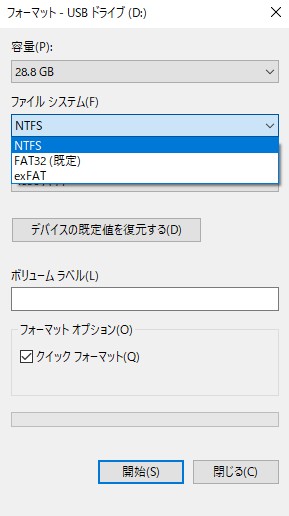
この時フォーマット形式を「FAT32(既定)」ではなく「NTFS」形式でフォーマットを開始してみてください。
これだけでエラーを解決できることがあります。
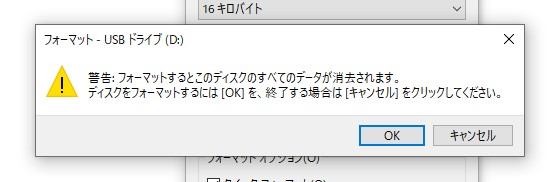
上記の通りフォーマットを開始すると、USBメモリ内のデータがすべて削除されてしまいます。(エラーが起きたときには、すでにデータは削除されているはずですが。。。)
もし誤ってUSBメモリ内の大事なデータを削除してしまった場合は、下記の手順でデータ復旧が可能です!
【完全無料】最強のUSBメモリデータ復旧ソフト「USBメモリ復旧」が凄い!
ウイルスソフト、ファイアウォールを停止する
USBメモリにメディア作成時に、ウイルスソフトやファイヤーウォールがインストールを邪魔していることがあります。
これを一時的に停止することで、Windowsメディアをインストールすることができるようになります。
ソフトによって停止方法は異なりますので、各ソフトの公式HPから操作を確認してください。







